나만의 vpn 서버를 구축하려는 가장 큰 이유는 아무래도 편리함과 비용이다.
왜냐하면 우리 집에는 TV가 없기는 하지만, 컴퓨터와 스마트폰, 태블릿까지 여러 기계를 사용하는데
유료 vpn 회사의 경우 일반적으로 1계정 1기기만을 지원하고, 회사에 따라서 비용을 더 내면 1계정 2~3기기를 사용할 수 있지만 그 비용이 만만하지 않다.
또한 동시 접속이 안 되는 경우가 많기에 기존 기기에서 로그아웃하고, 새 기기에 로그인하는 등 매번 사용할 때 마다 시간의 낭비도 있고, 잘 사용하고 있는데 상대방이 말 없이 로그인하여 내 것이 강제 로그아웃 되는 불편함도 늘 있었다.
그렇다고 2계정으로 운영하면 가격은 더더욱 오르기에 모든 것을 정리하고 싶어서 서버를 구축하기로 한 것이다.
앞선 서버 구축하기 시리즈에서 언급했듯이 v2ray와 outline을 정상적으로 설치 후
각각의 엑세스 키를 발급하여 각각 기기로 자유롭게 vpn을 사용할 수도 있도록 해놓았다.
여기에다가 나는 더 나아가 집에 vpn 환경을 조성하기로 한 것이다.
한국어로 설명된 사이트가 거의 없어서 셋팅하는데 어려움이 있었는데,
이후에 이처럼 구성을 하려는 분들에게 조금이라도 도움이 되고자 또 내가 기억하고자 기록에 남겨본다.
전체적인 구성은 다음과 같다.
메인공유기(A)는 지금처럼 동일하게 중국 IP에 접속하는 용도로 사용하고,
그 아래에 연결된 보조공유기(B)는 한국 IP에 접속하는 용도로 사용하려는 것이다.
각 기기마다 필요할 때 마다 vpn 앱을 켜서 연결하는 것이 아니라
단순히 필요에 따라 각각의 공유기에 접속 전환만 하면 된다.
이를 위한 방법으로는 크게 2가지가 있다.
'asus과 같은 공유기 자체에 vpn을 설치하는 방법'과' 라즈베리파이 같은 기기로 openwrt를 통해 vpn에 접속하는 방법'이 있는데
전자보다 후자가 속도와 안정성에서 우수하다고 하여, 후자의 방법을 택했다.
연결 도면을 보면 다음과 같다.

광 모뎀(光猫[guāngmāo])에서 무선라우터/공유기(无线路由器[wúxiànlùyóuqì])에 1차 연결(일반적으로 집에 셋팅된 상태)
그리고 이 메인공유기(A)에서 R2S/R4S/R5S와 같은 라즈베리파이 또는 TV box에 2차 연결
(도면 상에는 3차 연결은 빠져있지만...) 라즈베리파이 또는 TV box에서 보조공유기(B)에 3차 연결로 진행되는 것이다.
라즈베리파이도 종류가 많았는데 나는 대중화되어있고 가격이 적당한 Friendly nanoPi R2S를 구매했고,
만약 OTT 가입하여 스마트티비를 주로 이용하는 경우라면 N1盒子 같은 티비박스를 이용하는 것도 나쁘지 않을 것이다.
1. 준비
타오바오 등에서 자신이 원하는 기계를 구입한다.
23년 4월 초 기준으로 R2S, TF메모리카드, 전원선 모두 합쳐서 300위안 전후로 구매할 수 있다.

2. 메모리카드(TF)에 openwrt 펌웨어 설치 (판매자에 따라 TF카드에 펌웨어를 설치해서 보내주는 경우도 있어서 굳이 이 과정을 하지 않아도 되는 경우도 있다. 꼭 확인할 것)
중국어로는 固件[gùjiàn]이라고 하는 펌웨어를 TF 카드에 설치 후 R2S를 구동시킬 수 있다.
우선 자신이 원하는 버전의 펌웨어를 GitHub 또는 타오바오 판매자가 운영하는 사이트에서 다운받으면 된다.
위 링크로 들어갔다면.... (판매자마다 자신들이 관리하는 링크를 알려준다, 펌웨어 종류는 거의 비슷하다)
Home / 夸克网盘 / 固件及工具 / ARM架构机型如R2SR4S / R2S固件 폴더 순으로 들어간 후 다운 받으면 된다.
나는 몇 번의 시행 착오 끝에 Firmware Version : klever1988/nanopi-openwrt 2022-06-03 으로 정착했다.
东东打包 나 骷髅头编译 펌웨어는 구성이나 방식이 마음에 안 들기도 했고, 내부 시스템이 꼬여있는 것도 있어서...
각자가 원하는 펌웨어를 올리면 될 것이다.
klever1988 펌웨어는 링크를 클릭!

이후 Rufus 실행 후 TF 메모리카드에 설치한다.

3. TF카드 인식 및 전원 켜기
TF 메모리카드를 R2S에 넣은 후 전원선을 연결한다.
따로 전원 버튼이 없어서 콘센트에 연결하면 구동이 된다.
정상적으로 구동이 된다면 WAN, LAN, SYS 3개의 램프 중에서 SYS에 붉은색 등이 점멸하다가 계속 켜지게 될 것이다.

4. Openwrt 에 접속 및 기본 설정
컴퓨터의 랜 포트와 R2S의 LAN 부분을 연결 후
인터넷 창에 R2S의 기본 관리자모드 접속 주소인 192.168.2.1을 입력한다.

(주의: 집의 기존 모뎀 또는 공유기의 관리자 접속모드 주소가 192.168.2.1 이면 오류가 발생하니, 미리 다른 번호로 수정을 해두면 좋다.)
정상적으로 시스템이 구동된다면 아래와 같은 화면이 나오고,
기본 아이디는 root, 비밀번호는 password 를 입력하면 된다.
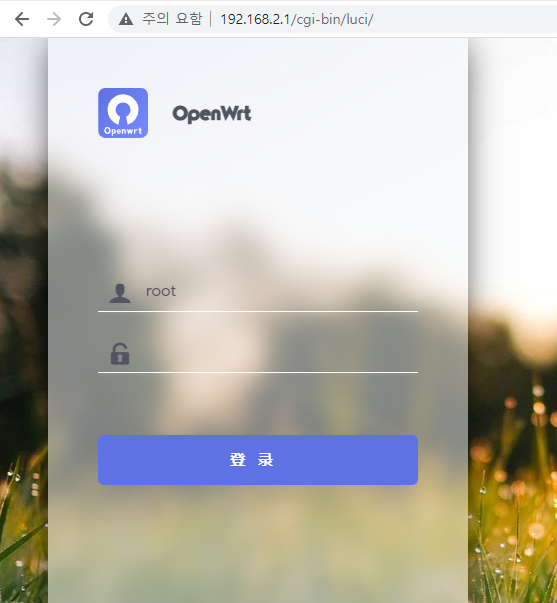
로그인하면 아래와 같은 화면이 나타난다.
각자의 모델명, 펌웨어 버전 등을 확인한다.
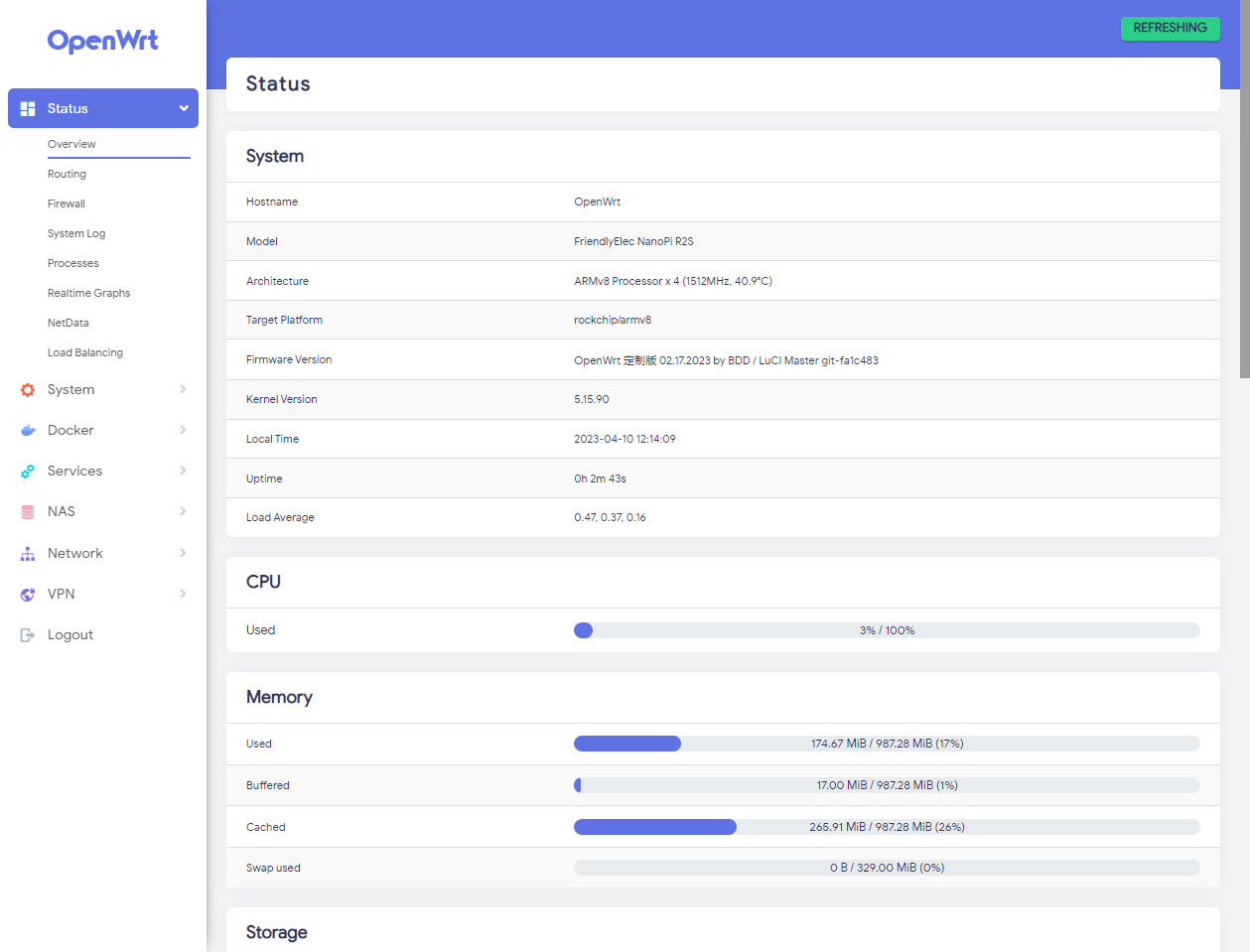
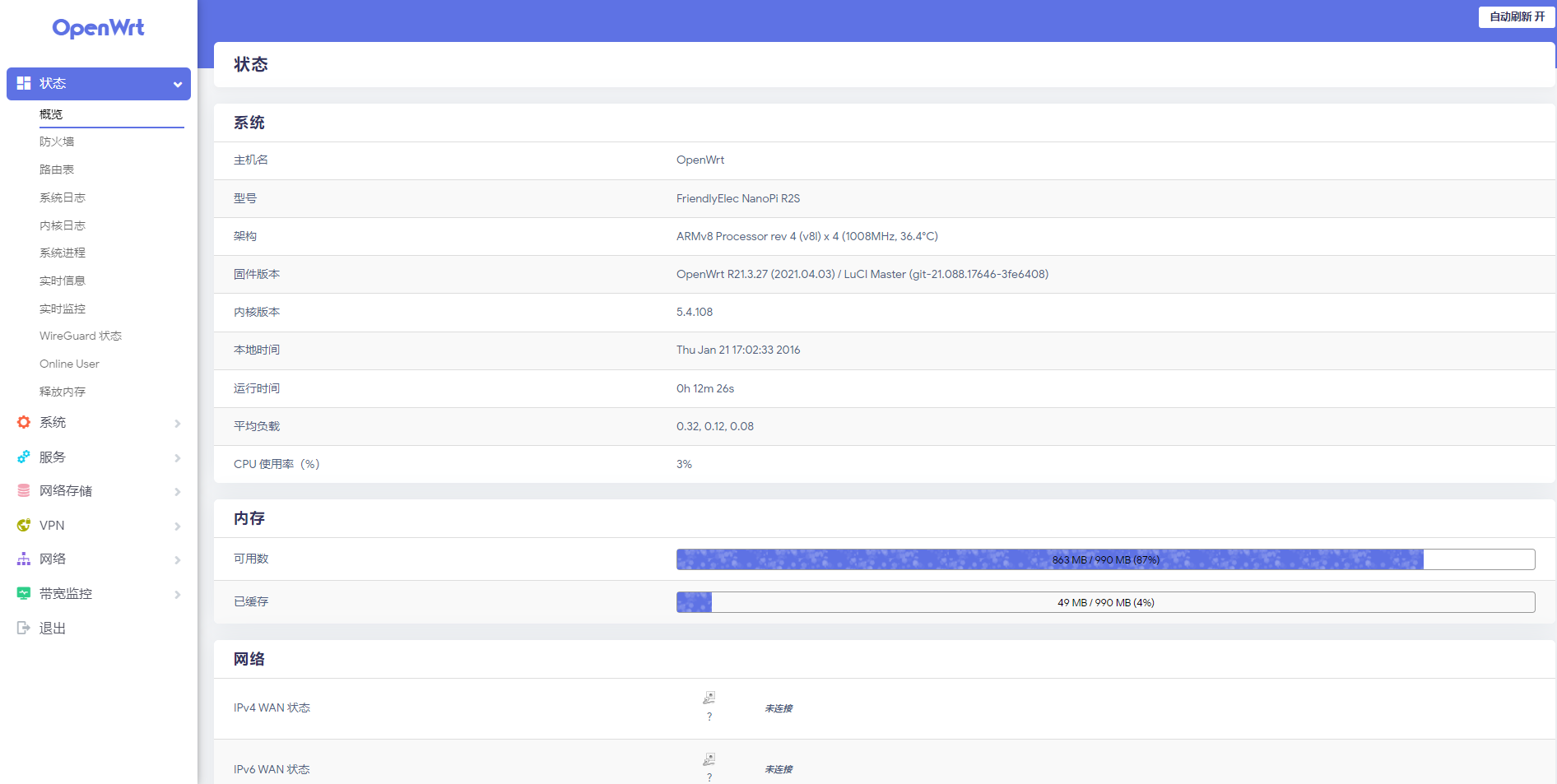
우선 언어가 익숙하지 않을 것이기에
톱니바퀴 모양의 system - system(중국어로 로그인 되었을 경우 系统 - 系统) 에서 언어를 변경해준다.
펌웨어에 따라 한국어를 지원해주는 것도 있고, 영어까지만 지원해주는 것도 있기에
한국어가 안 보인다고해서 너무 당황하지는 말자.
그리고 이왕이면 시간도 동기화해주고, 관리자 로그인 비밀번호도 수정해준다.
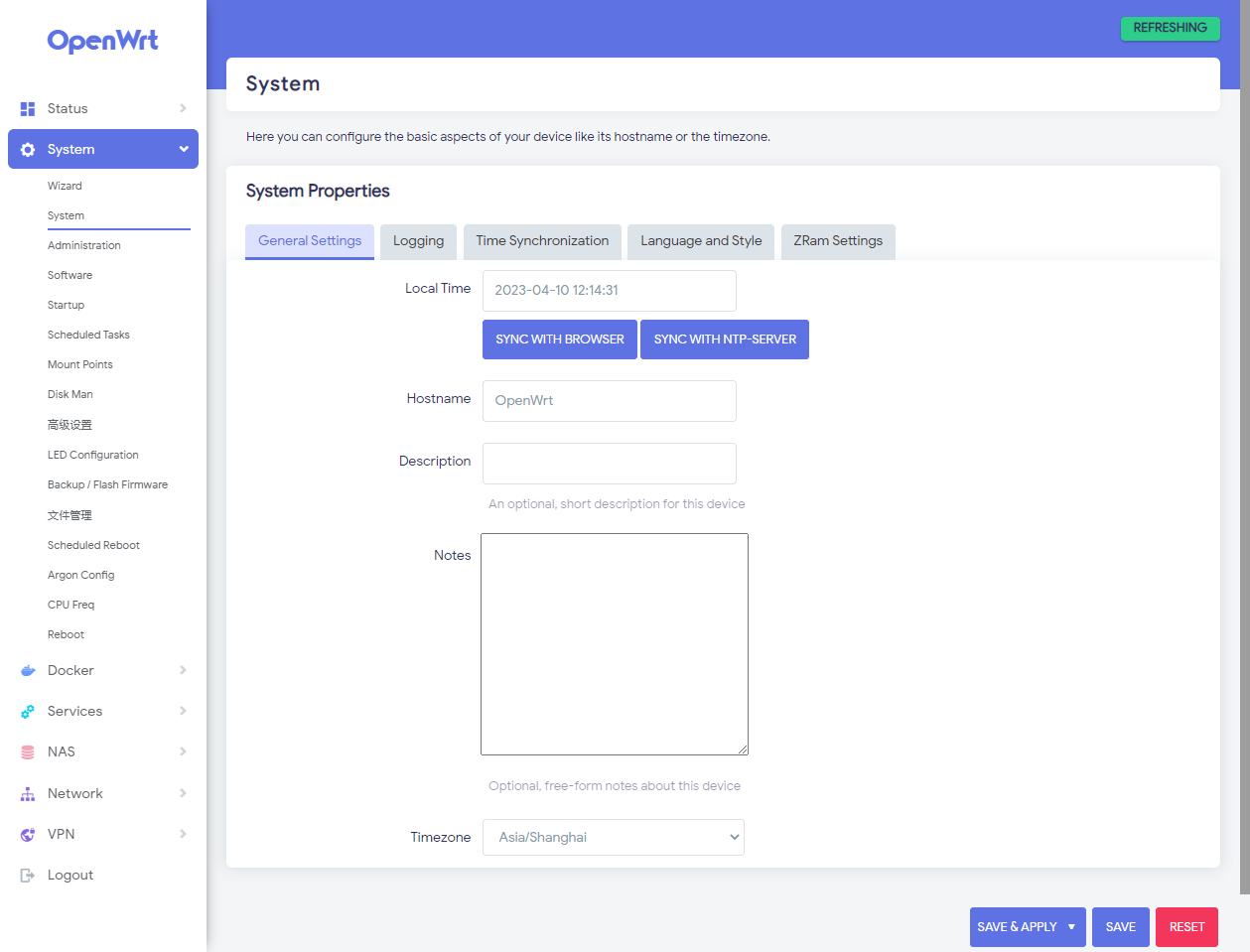

판매자들은 Network - port 메뉴 (중국어로는 网路 - 接口)에서 WAN, LAN, DHCP 부분을 수정하라고 했는데,
나는 설명대로 했다가 관리자모드에 진입이 전혀 안 되서 몇 번이나 리셋을 했는지...
특별한 이유가 없는 이상 손대지 않기로 했다. (굳이 해야하나?)
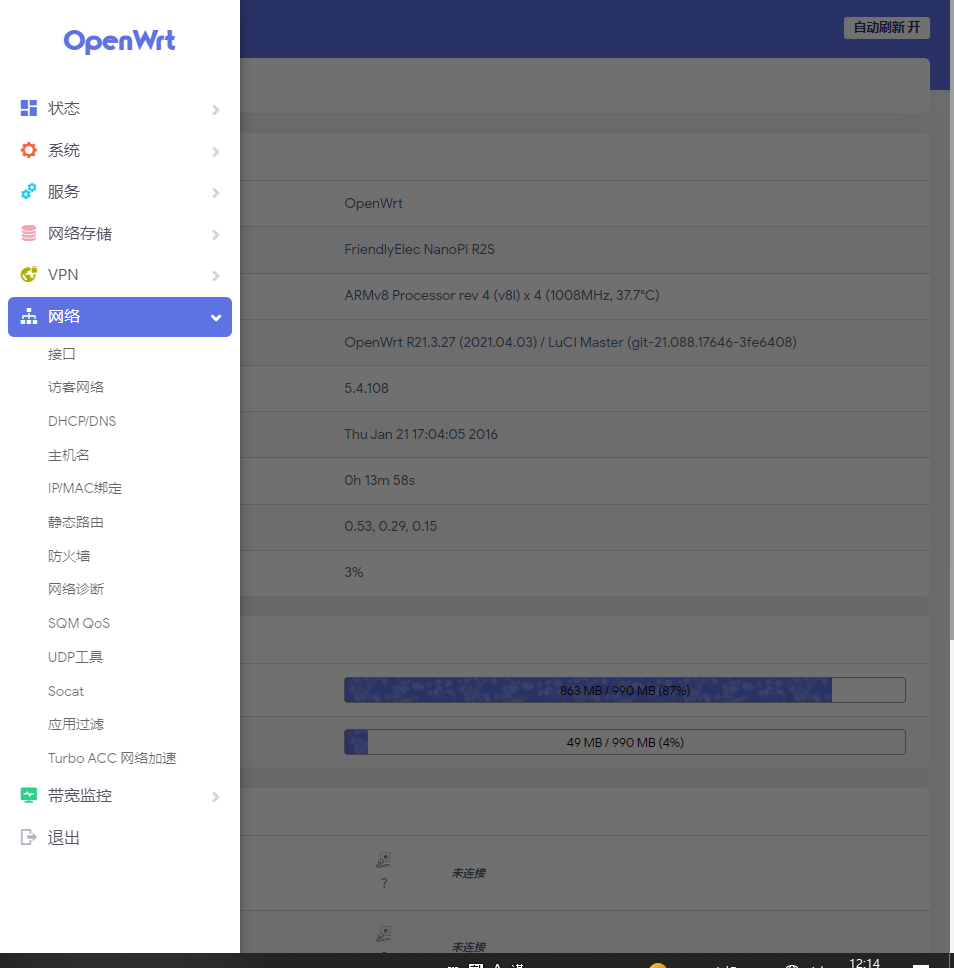
5. 접속 프록시 설정-A
위까지 기본 설정이 끝났다면 메인공유기(A)의 LAN 포트와 R2S의 WAN 포트를 연결해준다.
잠시 후 인터넷 새 창을 열어서 정상적으로 인터넷이 되는지 확인을 해도 되고, openwrt 안에서도 확인을 하면 된다.
서비스(Service, 服务)메뉴의 Pass Wall 로 들어가 본다.
당연히 vpn에 연결된 것이 아니기에 Baidu(百度)를 제외하고는 연결이 안 된다고 확인 될 것이다. (problem detected!)
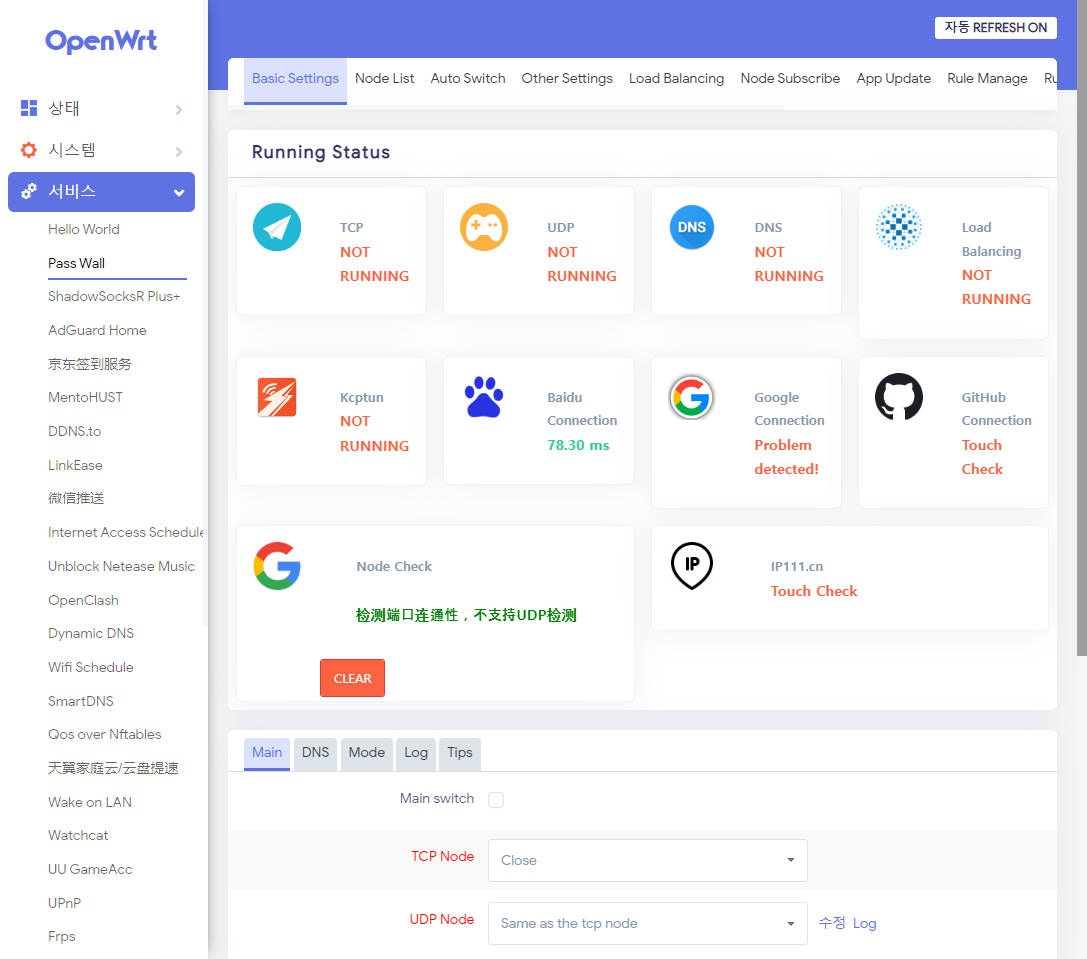
이제 본격적으로 프록시를 설정해보자.
연결할 수 있는 다양한 방법 중에서 우선 Pass Wall 방법을 이용해 본다.
Pass Wall 메뉴 중 2번째인 Node List 에서 아래 추가를 눌러준다.
그리고 FROM SHARE URL을 누른다.

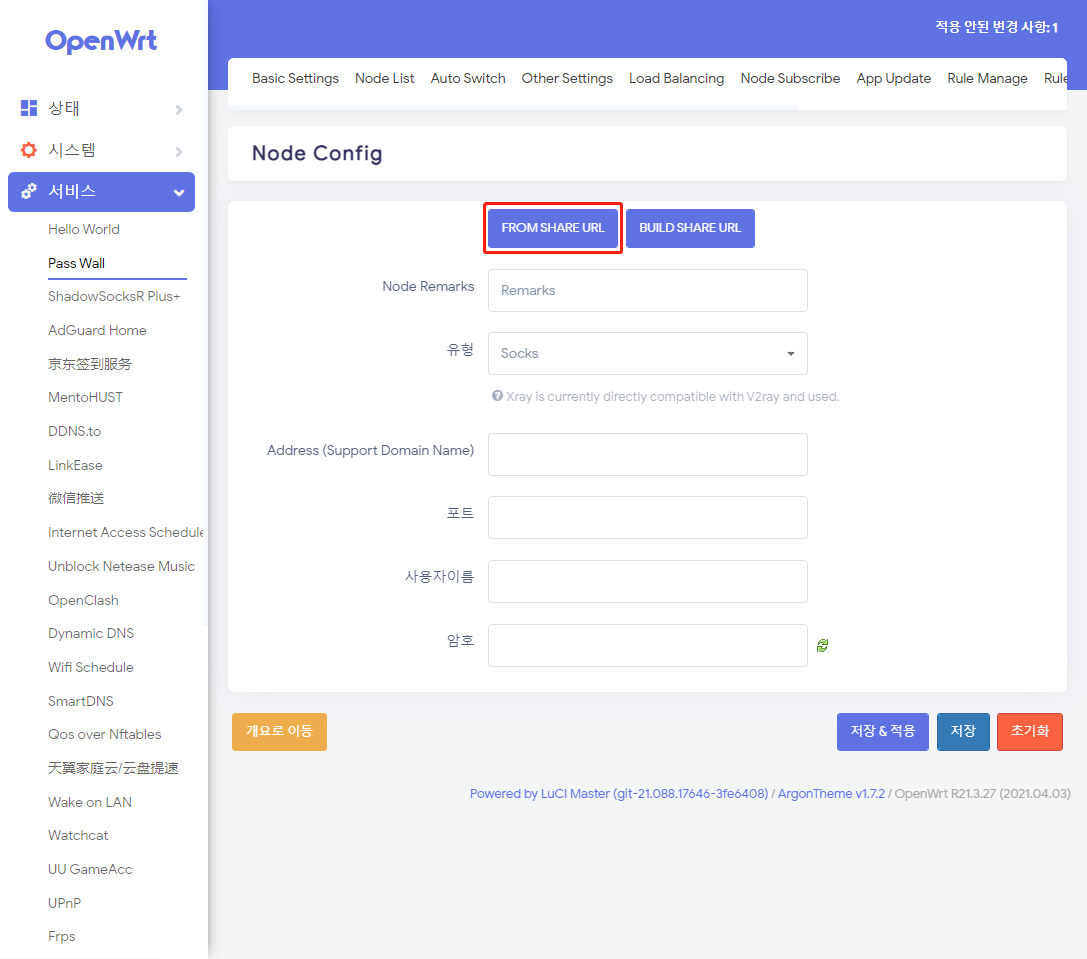
이곳에다가 나의 주소를 입력하면 자동으로 모든 항목이 채워진다.
Node Remarks는 해당 주소의 이름을 내가 알아보기 쉽게 임의로 입력하면 된다.
입력할 주소는 바로 내가 셋팅한 vpn 접속 주소로 x-ui 관리자 모드 등에서 생성한 것을 이용하면 된다.
(BUILD SHARE URL을 누를 경우 수동으로 입력해야 하는데, 오류가 많이 생기기에 웬만하면 자동을 택하는 것이 좋다.)
정상적으로 입력이 되었다면, 저장&적용 버튼을 눌러준다.
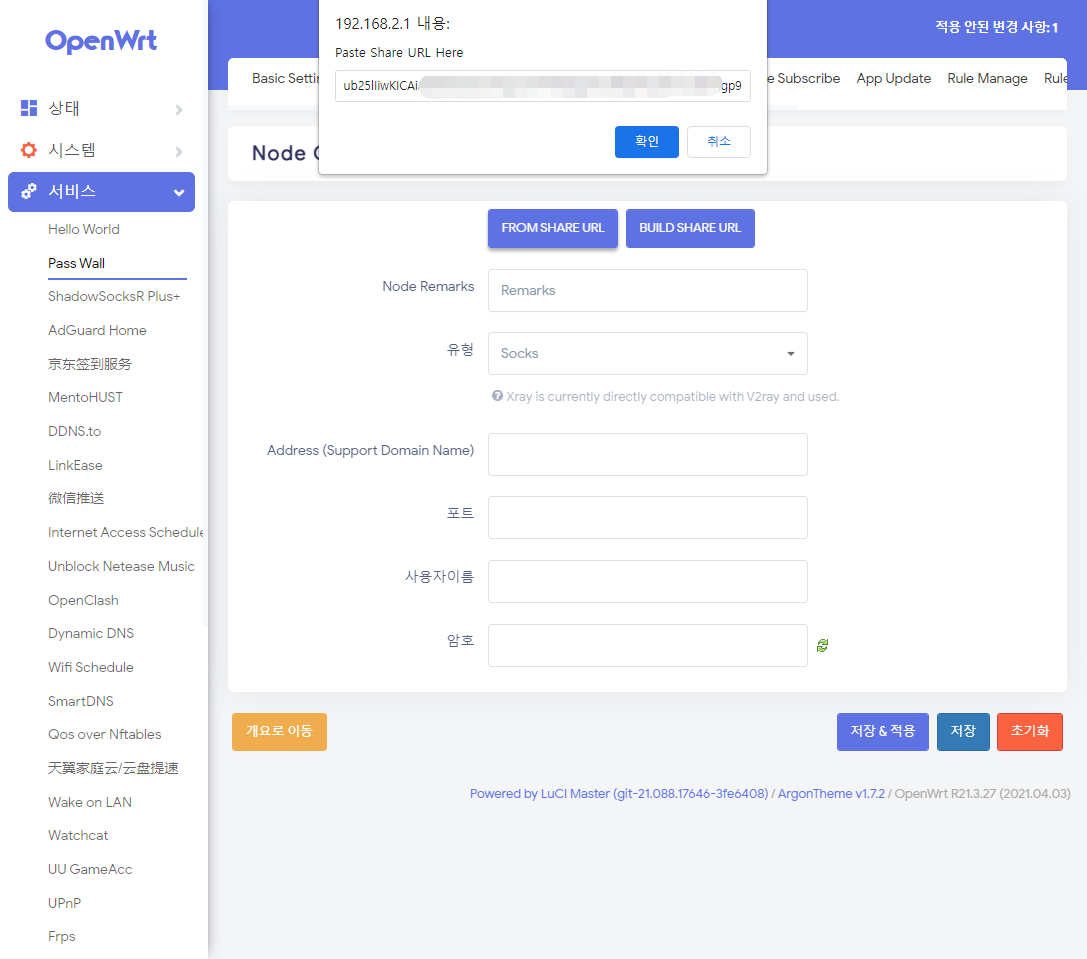
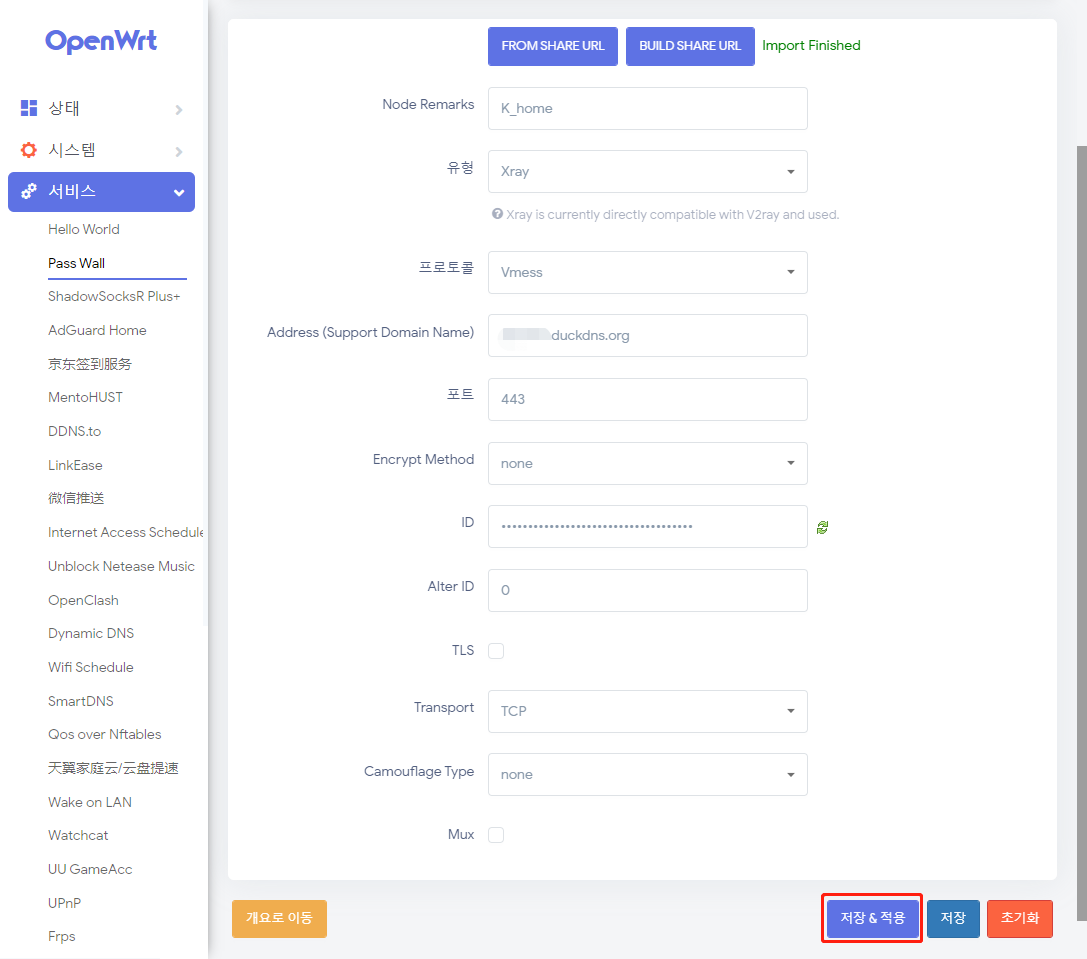
다시 메인 화면으로 돌아와서 Main switch 에 체크, TCP Node 부분은 방금 작성된 Node를 택하고, UDP Node도 tcp node와 동일함으로 선택한다.
그리고 아래에 있는 저장&적용 버튼을 눌러준다.
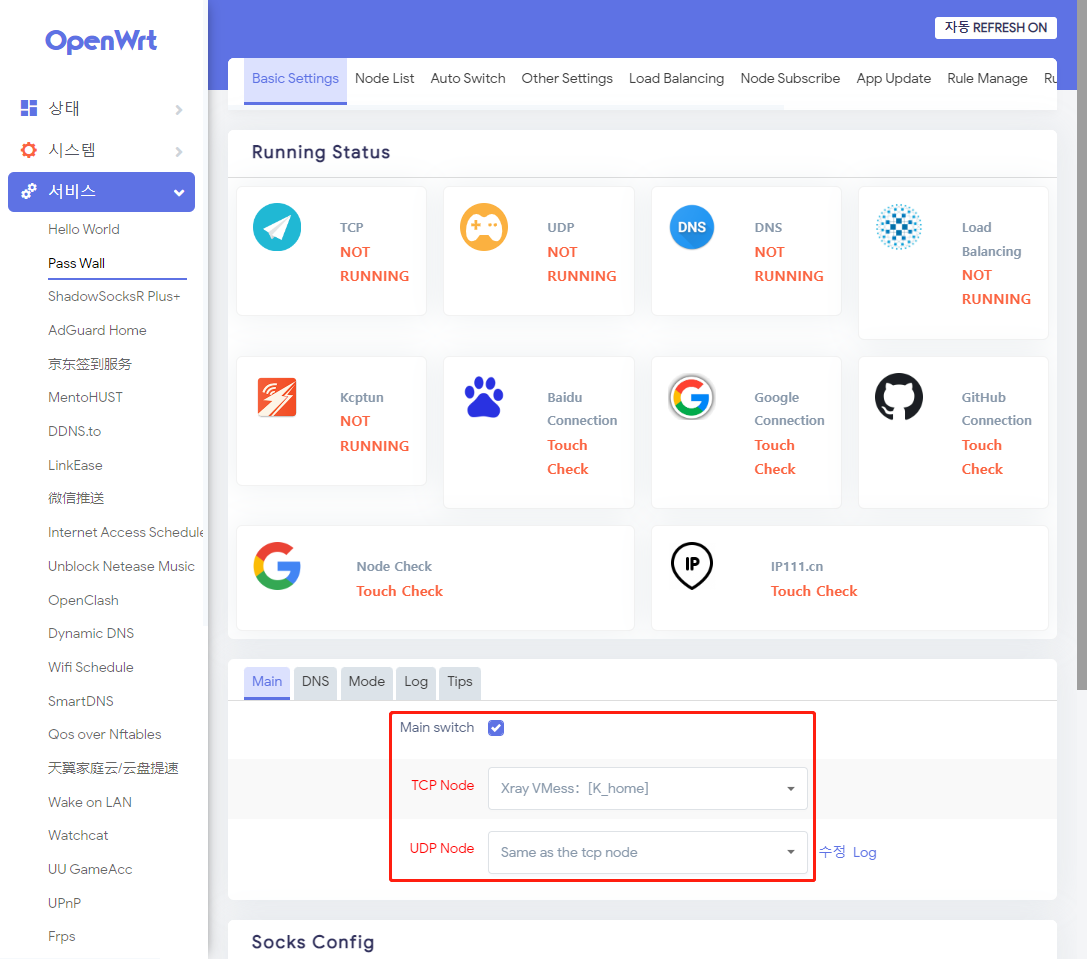
잠시 후 정상적으로 접속이 되는지 확인을 할 수 있다.
TCP, UDP, DNS는 RUNNING으로 뜨고,
Baidu, Google, GitHub도 정상적으로 접속됨을 알 수 있다.
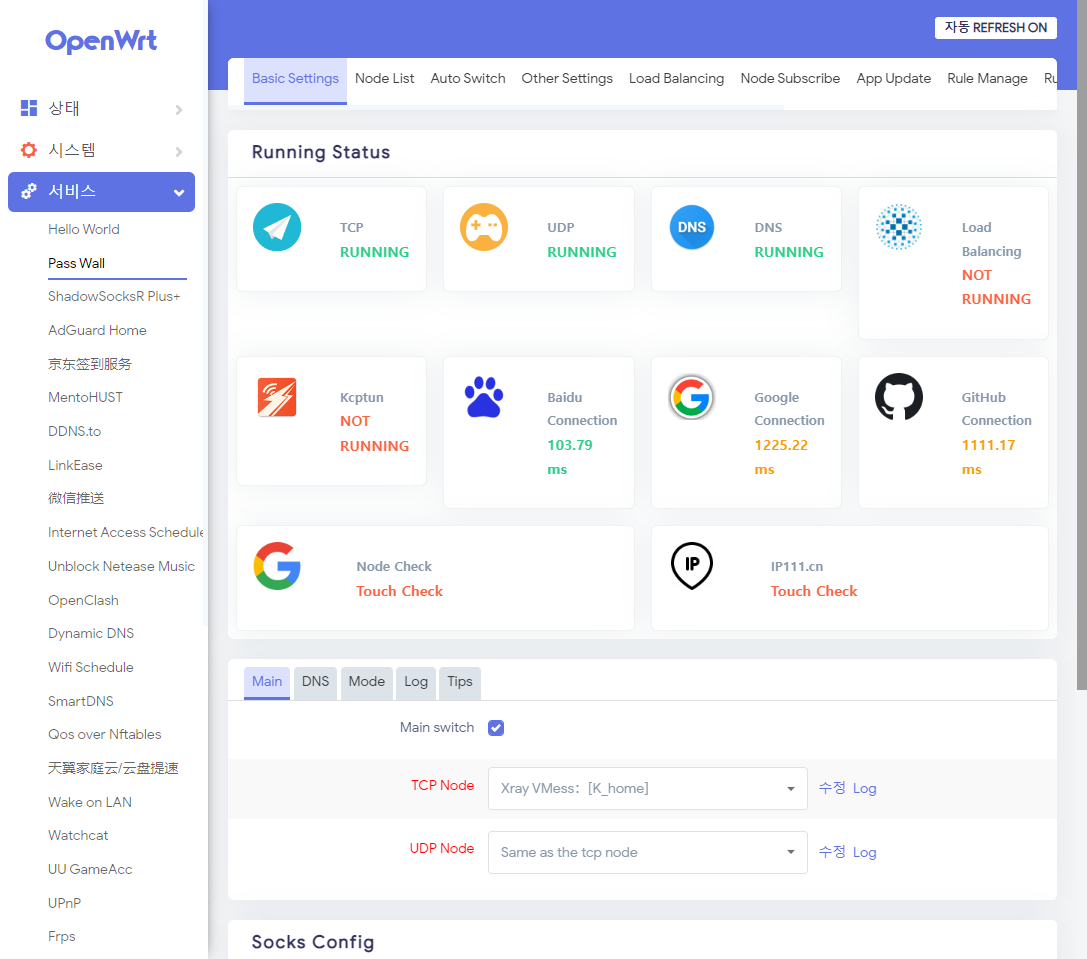
각자의 상황에 따라서 세부적인 조정을 하면 된다.
DNS 도 변경 가능하다.
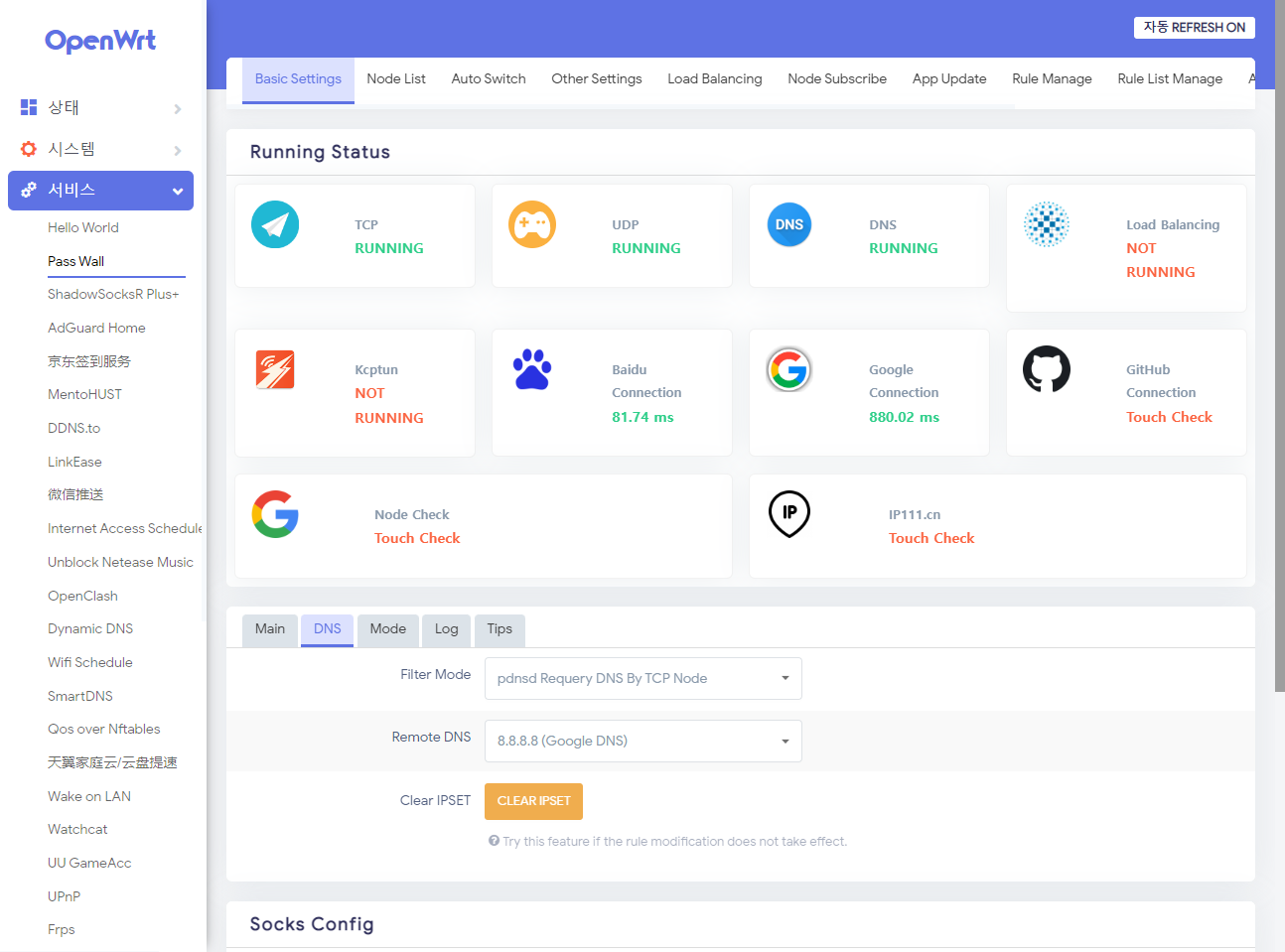
그리고 Mode는 Pass Wall에서 특히 중요한 부분이라고 생각이 되는데,
Pass Wall을 통해서 접속되는 프록시를 어떻게 처리하는지 조정이 가능하다.
위의 TCP, UDP 두 부분에서 조정을 하면 되는데
Not China List, Global Proxy 등등 하나씩 테스트해가며 각자에게 맞는 방식으로 설정하면 된다.
설정 후 IP확인을 눌러보면 어떻게 처리가 되는지 정확하게 알 수 있다.

Pass Wall을 이용하여 해외 vpn을 이용하는 경우는 Main switch 에 체크 후 저장&적용 버튼을 눌러주면 되고,
끄려먼 Main switch 에 체크 해제 후 저장&적용 버튼을 눌러주면 된다.
우리의 주 목적은 계속해서 vpn에 연결을 하는 것이기에 이제 R2S에 준비된 보조공유기(B)를 연결해준다.
당연히 이 보조공유기의 관리자접속 모드 주소도 192.168.2.1이 아닌 다른 주소여야 한다.
이제 이 공유기가 생성하는 와이파이에 연결하면 이 와이파이를 중계하는 R2S의 프록시를 따라 사용이 가능하다.
즉, 기기마다 별도의 vpn 앱을 실행하지 않고도 바로 해외망에 접속을 할 수 있게 된다.
6. 접속 프록시 설정-B
위와 같은 Pass Wall 말고도 다른 방법들이 있다.
그 중에서 이번에는 OpneClash 방법을 이용해보자.
(주의: 이러한 접속 프록시는 2개가 동시에 사용이 불가능하다. 즉, openclash를 이용하려면 passwall은 접속 종료를 해야 한다.)
서비스(Service, 服务)메뉴의 open clash 로 들어가 본다.
역시 vpn에 연결된 것이 아니기에 연결되지 않았다는 것을 알 수 있다.
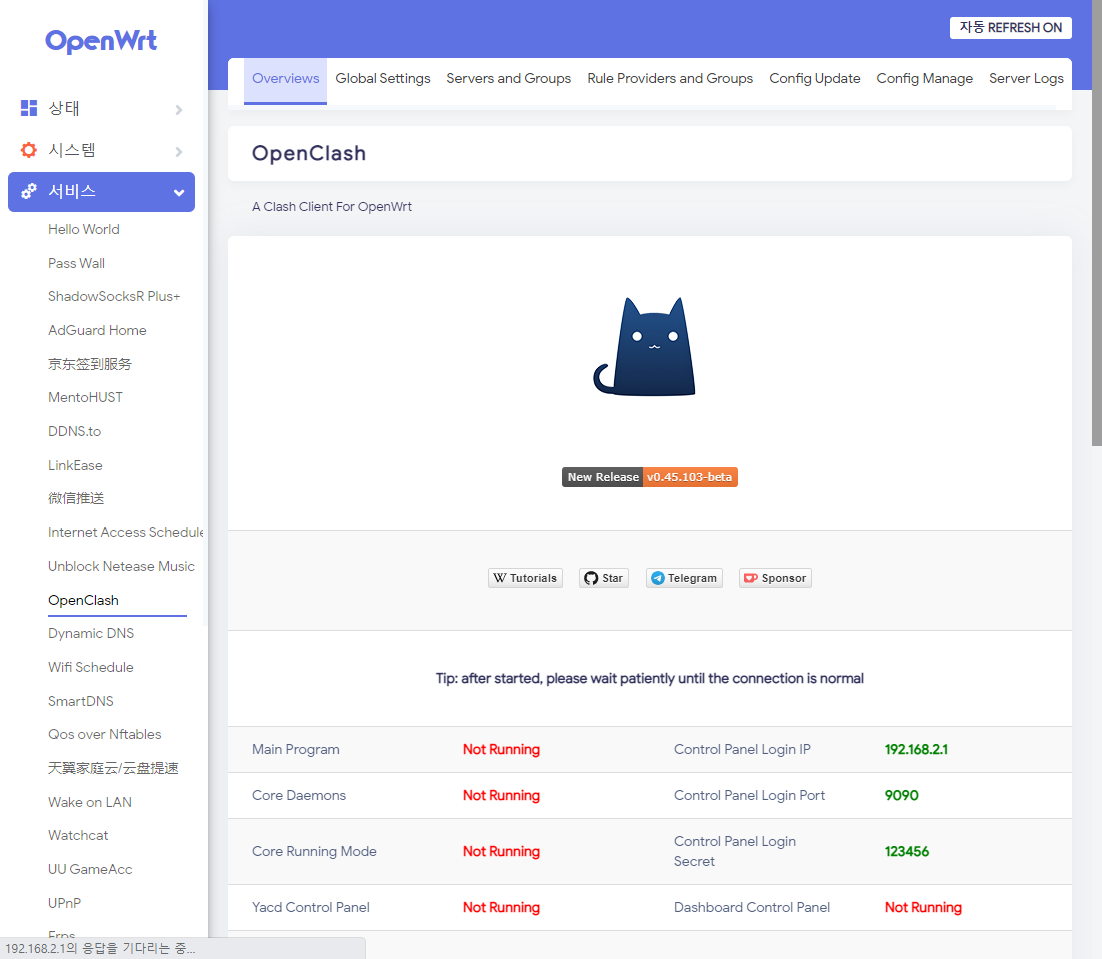
여기서 엄청 해매인 부분을 공유한다.
passwall 처럼 나의 프록시 주소를 등록하려면 Config Update(중국어: 配置文件订阅)에서 등록하면 된다고 하는 글을 봤지만, 나의 결론은 이렇게 하면 안 된다였다.
아래와 같이 진행을 했다. (주소 등록 - 적용)
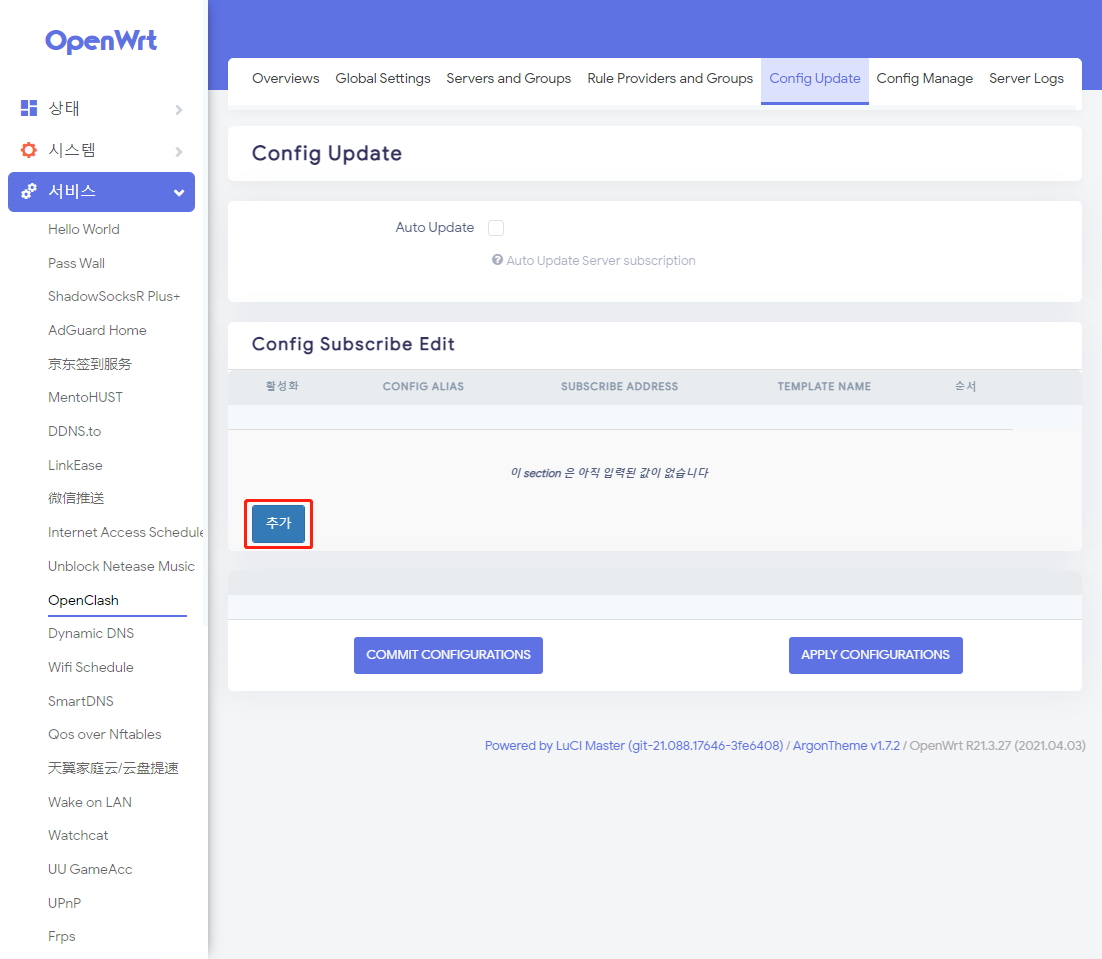

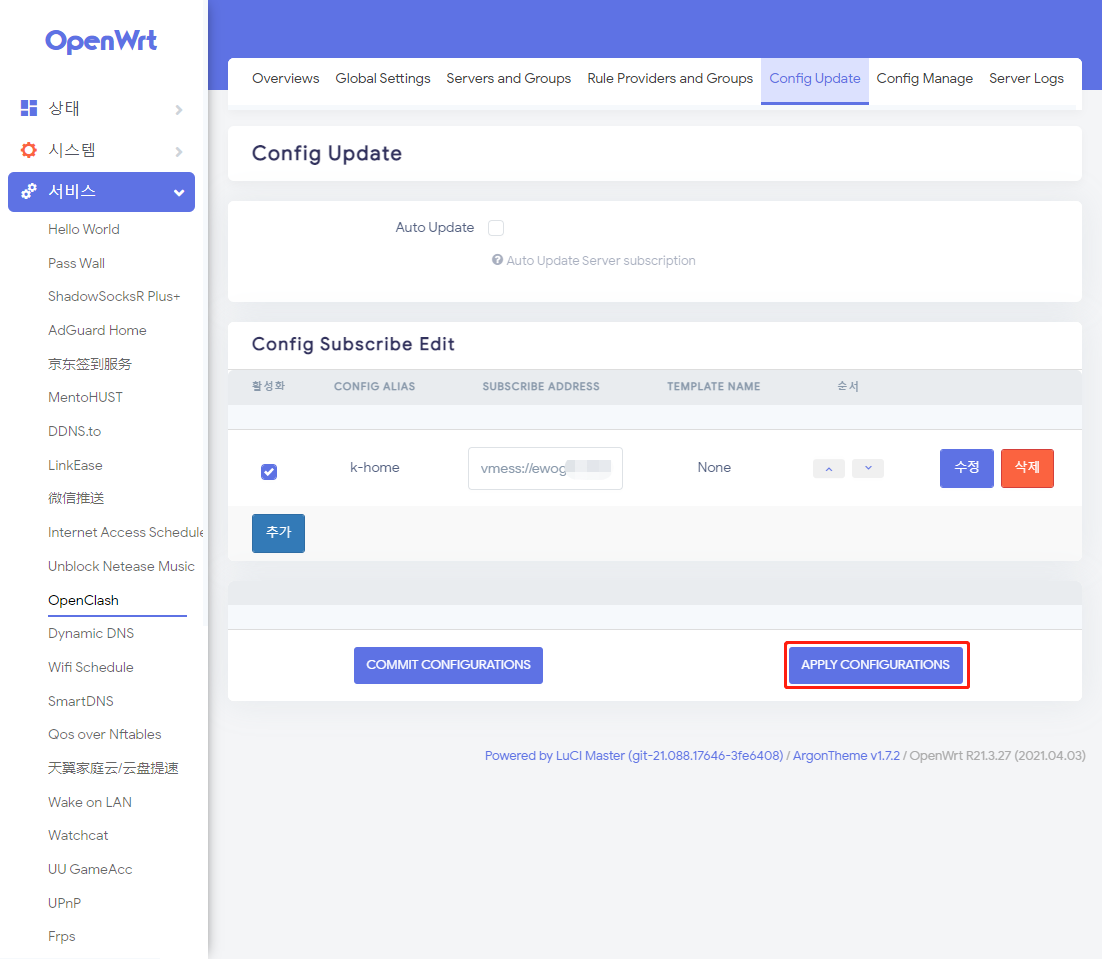
하지만 配件文件 즉, 구성하는 파일(config file)이 존재하지 않는다고하여,
Config Manage(중국어: 配置文件管理)에 들어가서 관련 파일을 업로드 해봐도 openclash가 정상적으로 작동하지 않았다.
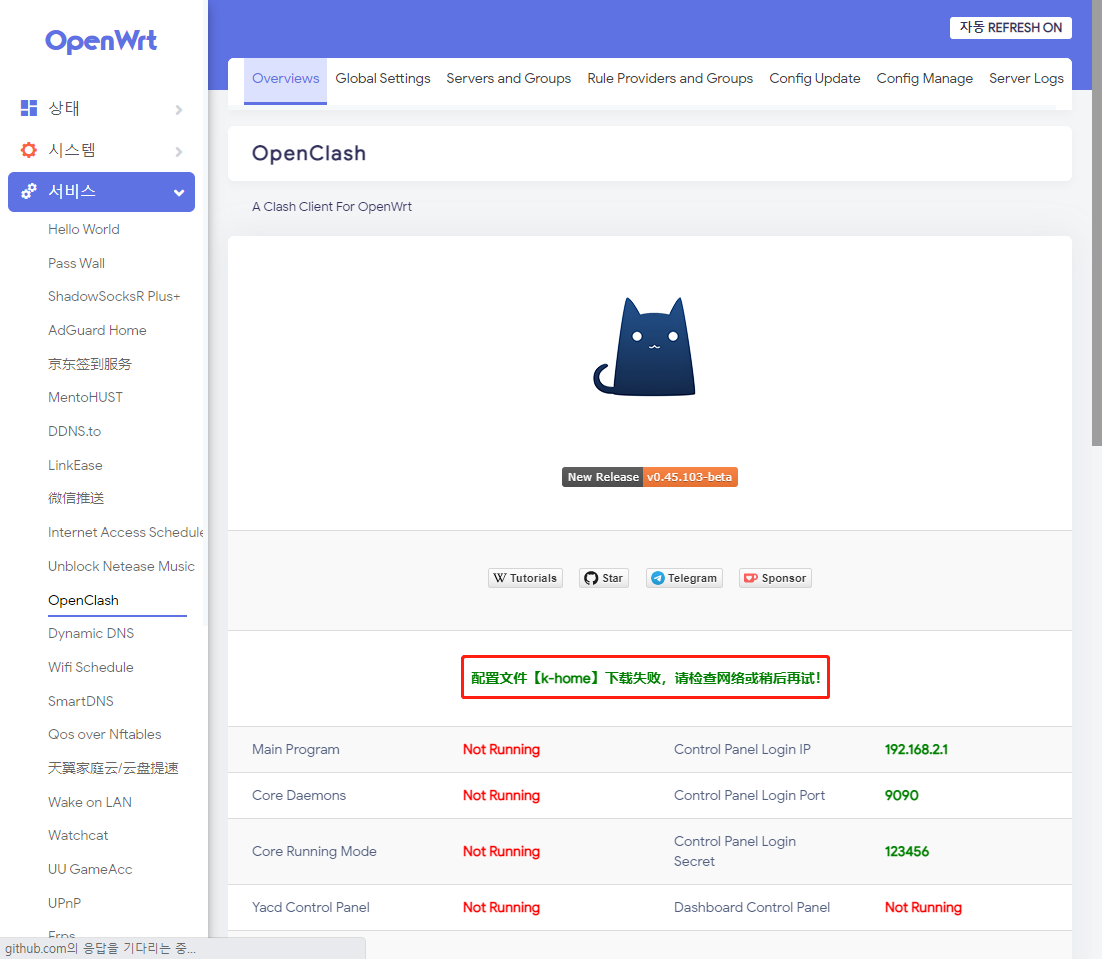
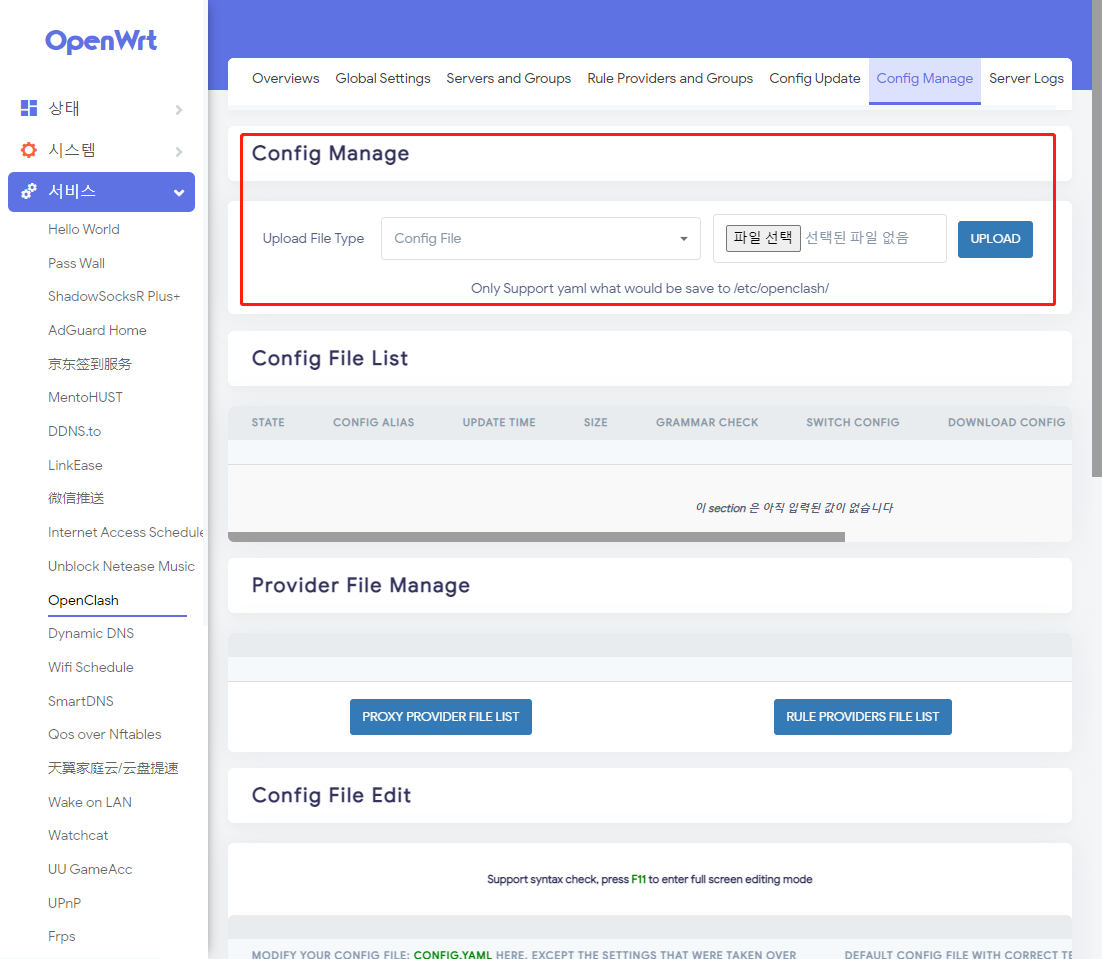
아무리해도 해결이 안되서 판매 업체 고객센터에 문의하니 나의 펌웨어 버전이 낮다고 업그레이드를 하면 될 것이라고 한다.
하지만 ㅋㅋ 역시나 펌웨어를 업그레이드하여 더이상 한국어를 만날 수 없게되었지만 이것도 해결책은 아니었다.
OpenClash는 포기하고, 그냥 passwall만 사용하기로 마음먹고 마지막으로 구글링을 했는데 우연치않게 해결하는 방법을 찾을 수 있었다.
우선 Network - DHCP and DNS 메뉴 (중국어: 网路 - DHCP/DNS)에서
Resolv and Hosts Files 안에 있는 Ignore resolv file 을 체크하고 save & apply 를 눌러준다.
(중국어: HOSTS和解析文件 - 忽略解析文件)
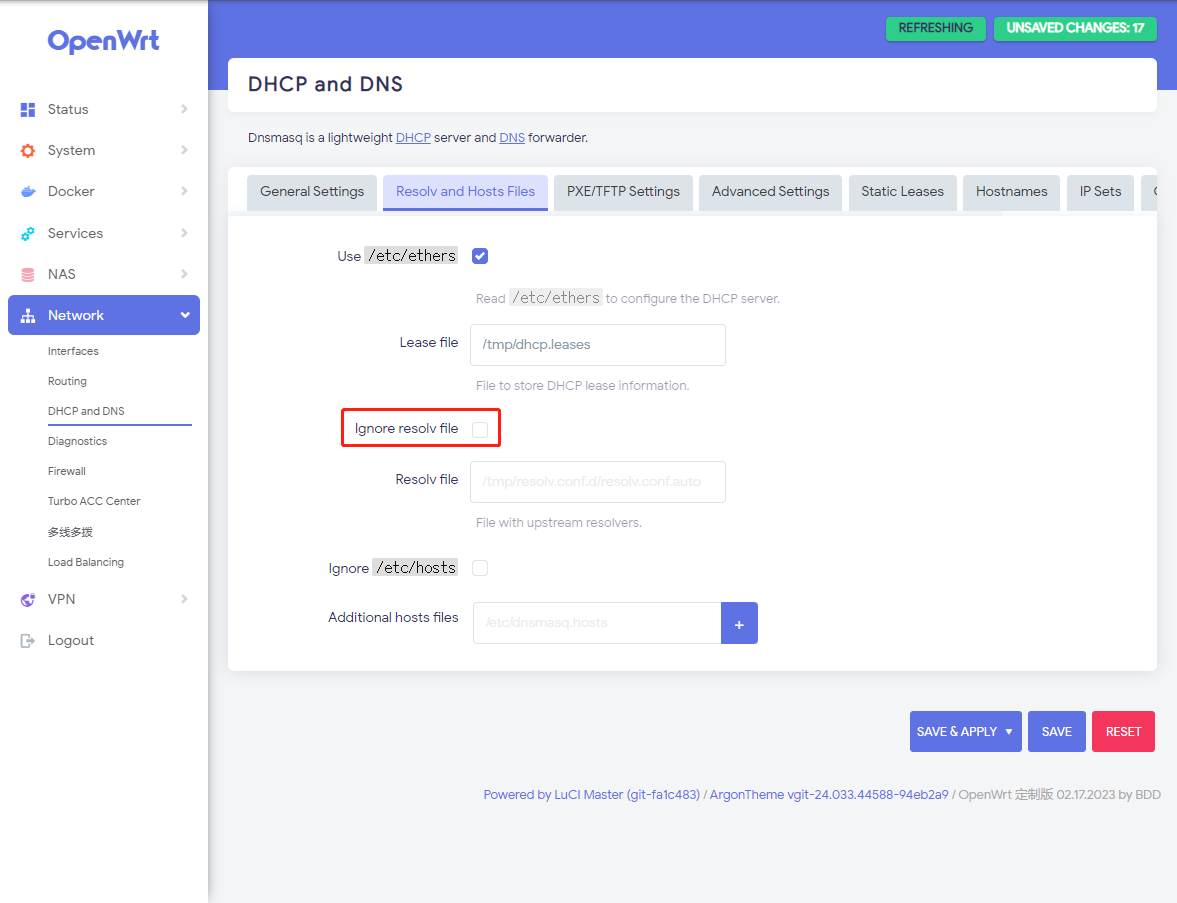
그리고 다시 openclash 항목으로 돌아와서 Config Update가 아니라 Server and Groups(중국어: 服务器与策略组管理)에 들어간다.
그리고 Create Config(중국어: 一键生成配置文件)에 체크를,
그 아래 Choose Template For Create Config(중국어: 选择配置文件模板)는 Ihie1 Rules를 선택한다.
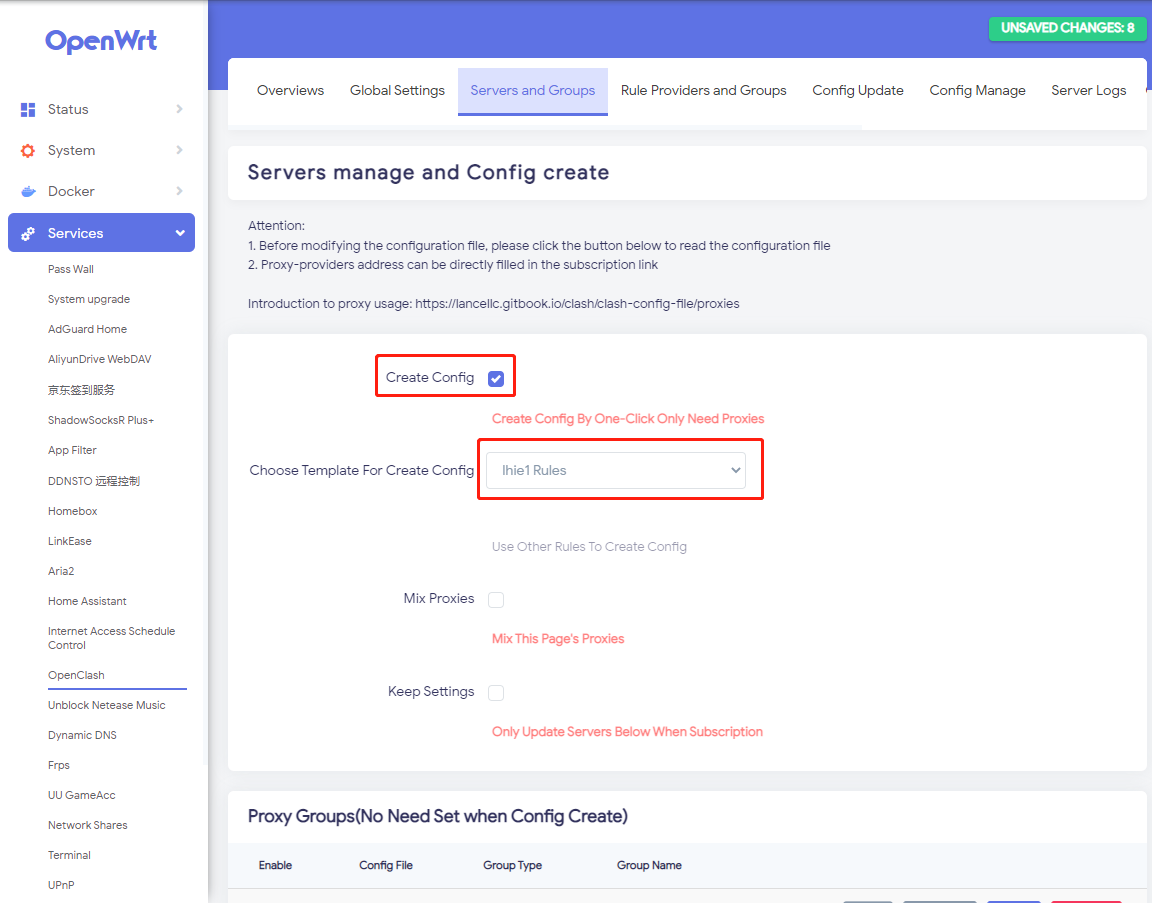
그리고 아래로 스크롤해서 내려온 후 Proxies(중국어: 服务器节点配置)의 Add를 눌러준다.
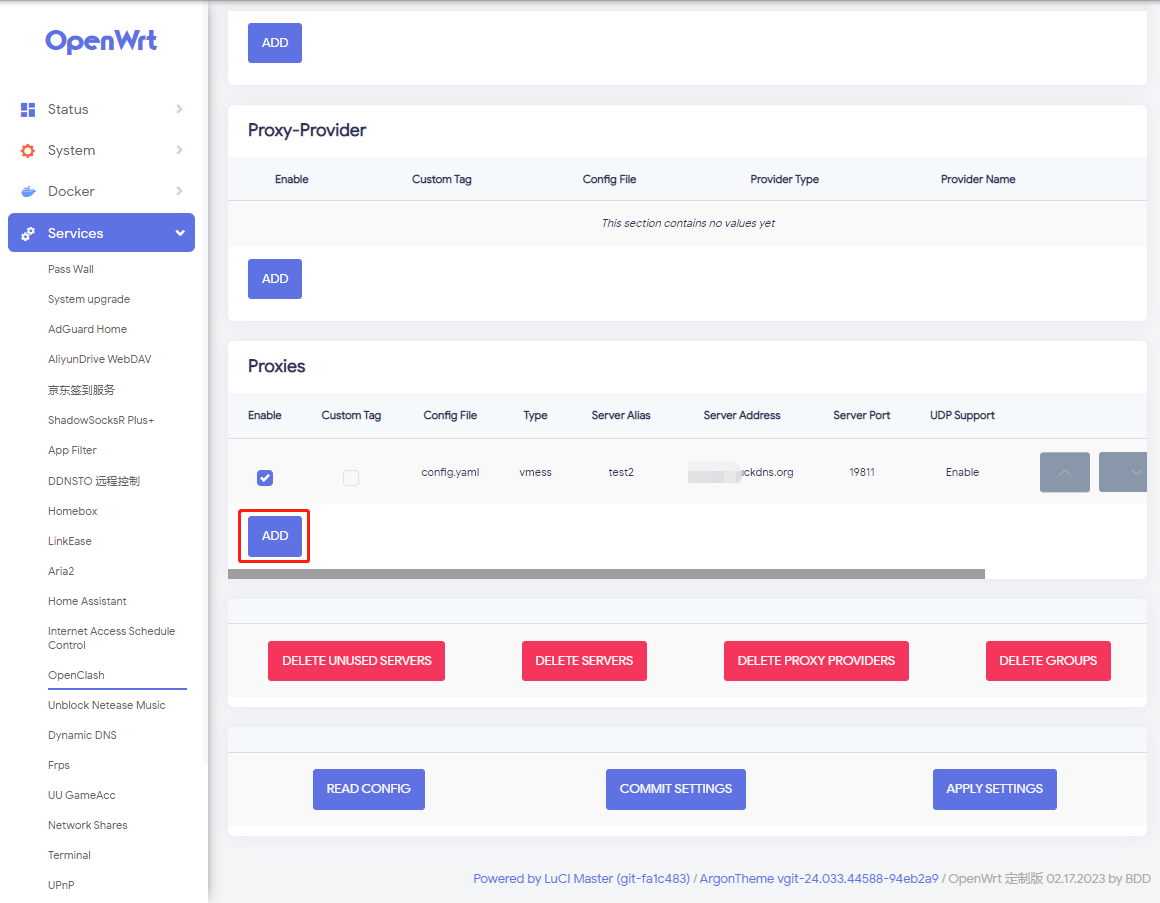
그리고나서 passwall에서 했던 것처럼 나의 주소를 입력하면 된다.
역시 수동으로도 입력할 수 있지만, 특별한 일 없다면 자동으로 선택하는 것이 좋을 것이다.
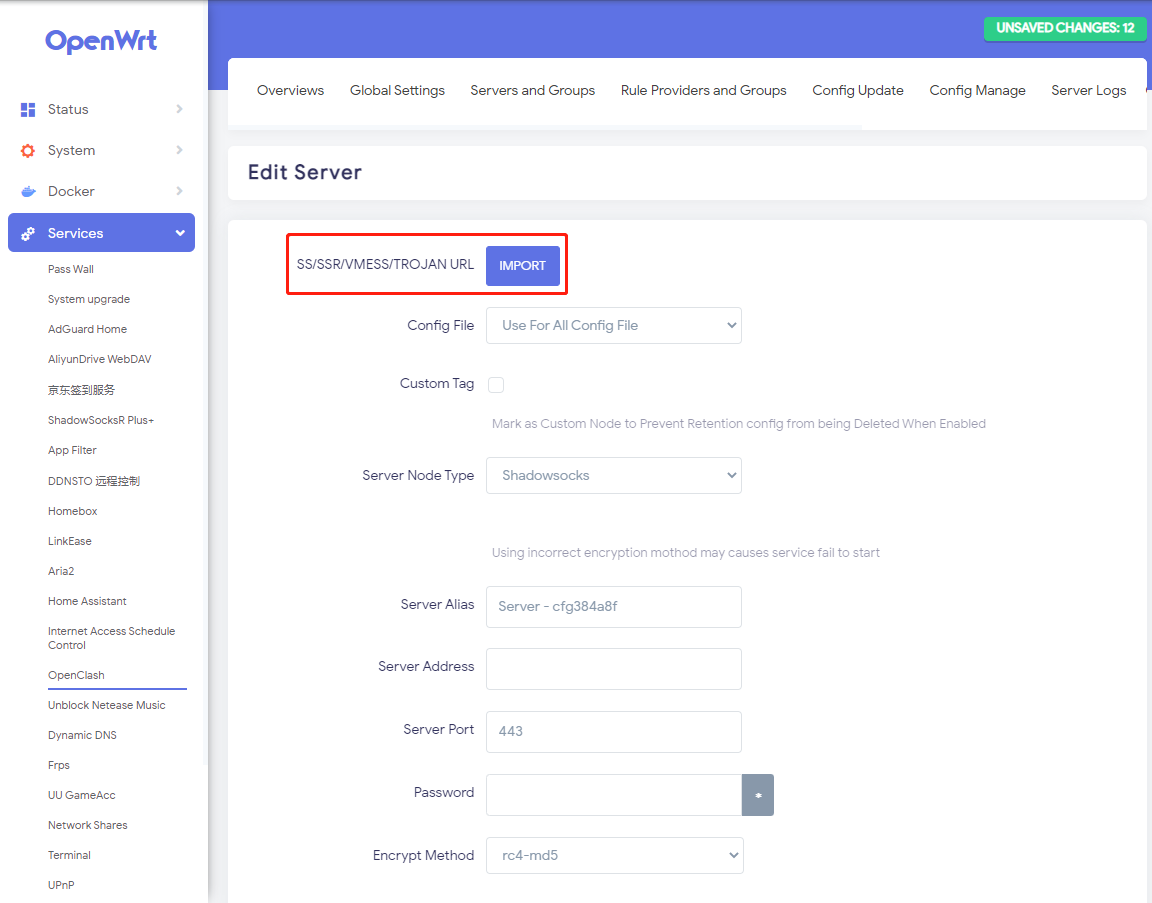
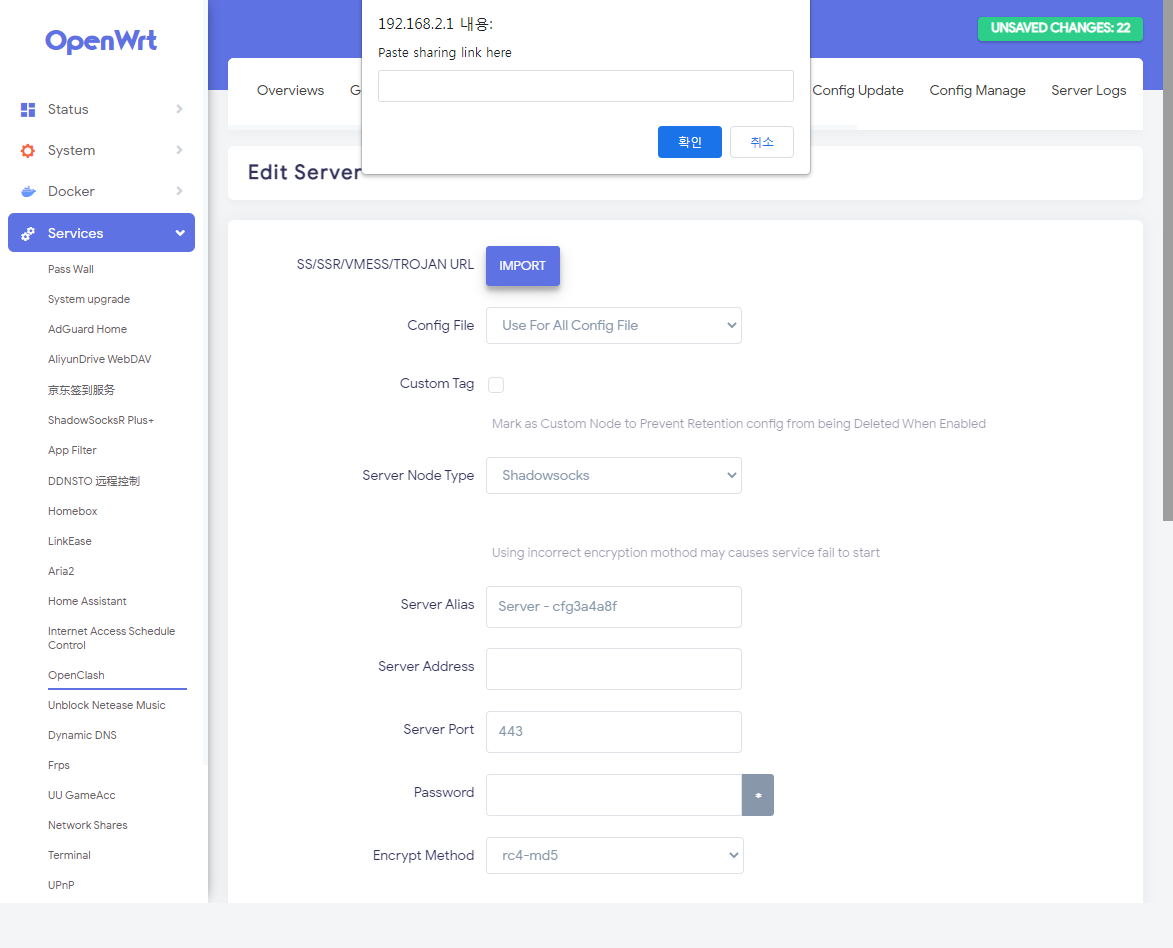
여기서 특별히 신경 쓸 부분이 있다.
아래로 내려와서 UDP Enable 부분을 false에서 true로,
skip-cert-verify 부분을 true에서 false로,
TLS 부분을 false에서 true로,
그리고 그 바로 아래에 생긴 servername 부분에는 내 서버의 주소를 입력하면 된다.
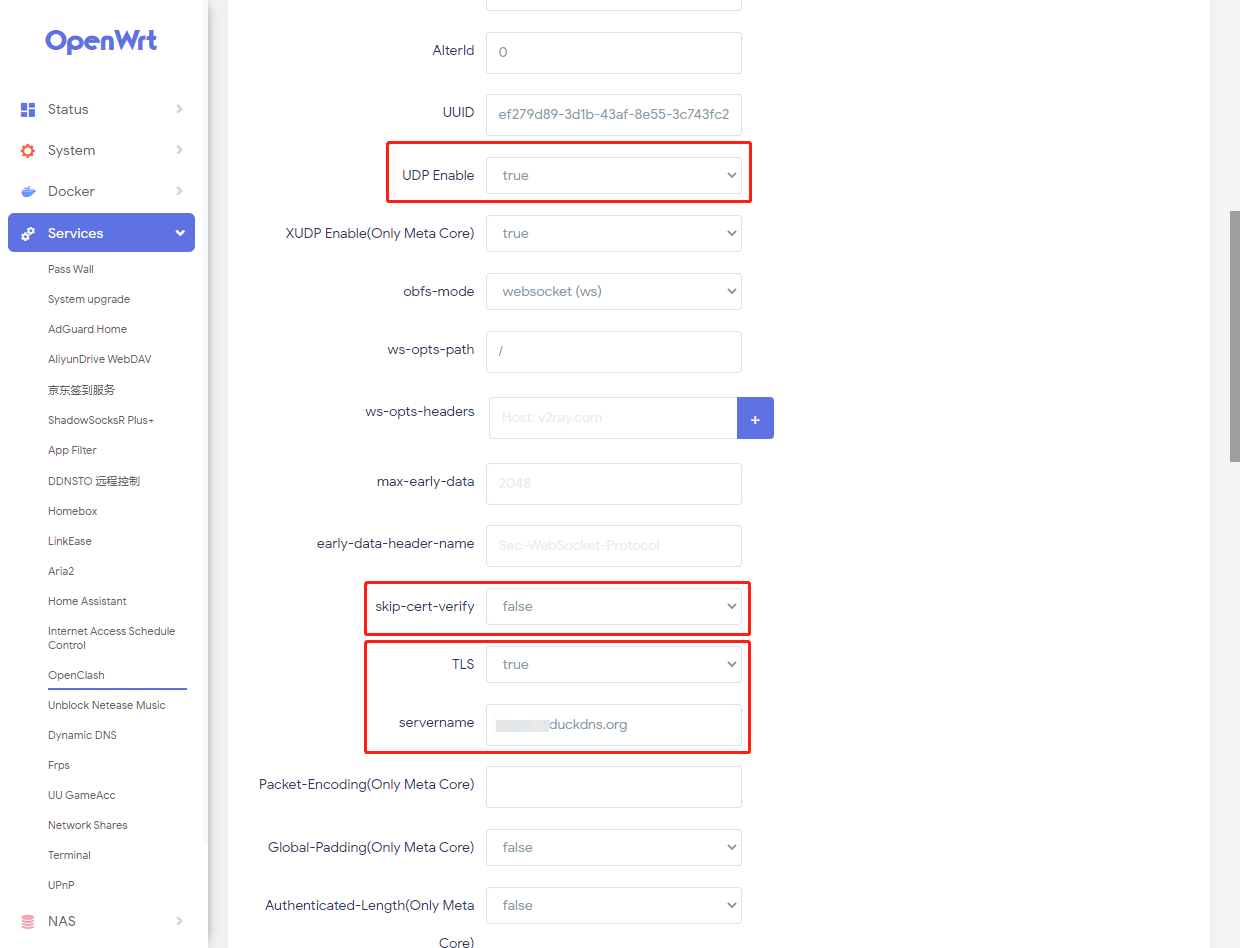
그리고나서 가장 중요한 것, 방금 불러온 주소를 config.yaml 파일로 만들도록 아래와 같이 선택 후 저장, 적용을 해준다.
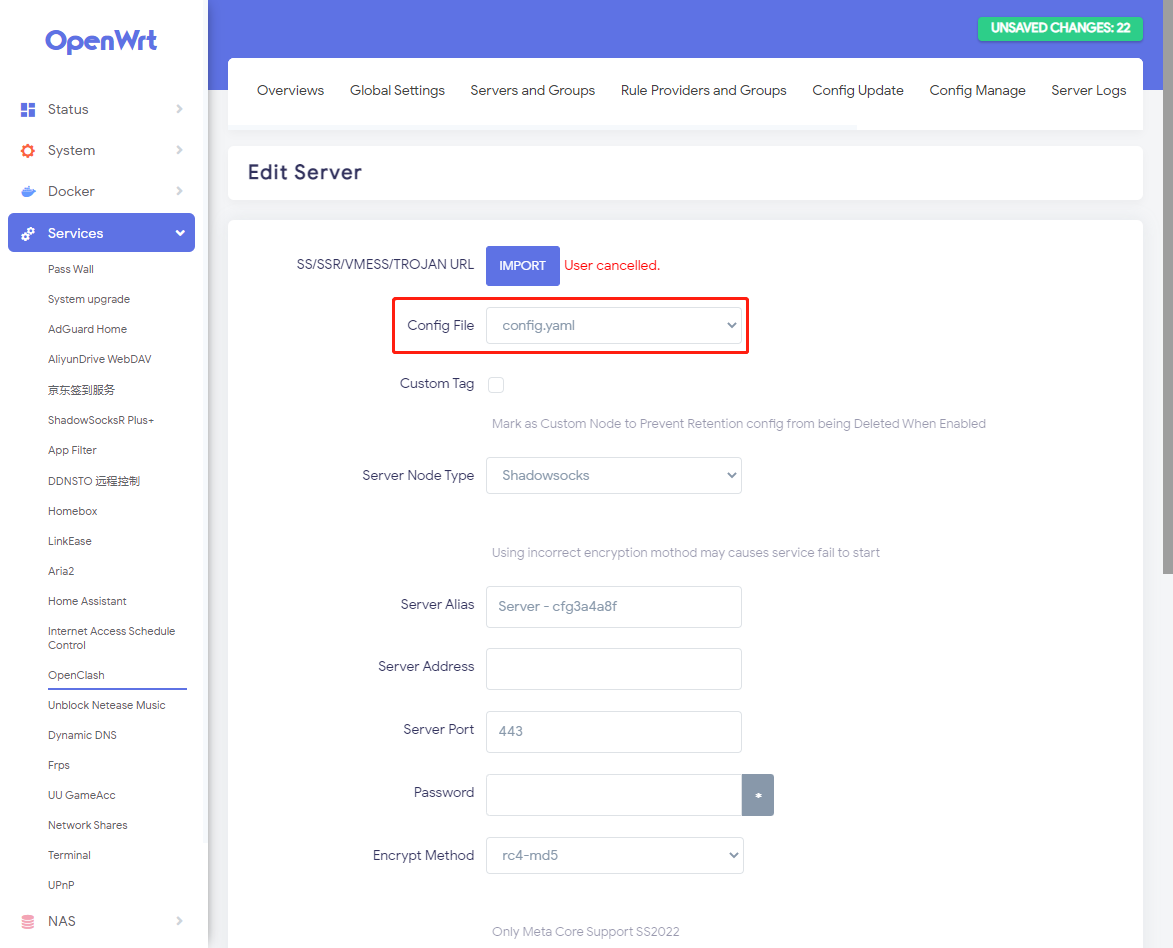
그러면 이제 openclash도 정상적으로 작동하는 것을 볼 수 있다.
openclash도 passwall 처럼 프록시를 세부적으로 조정할 수 있기에, 각자 필요에 따라 ip를 셋팅해주면 될 것이다.
그리고 passwall 보다 조금 더 편하다고 생각하는 부분은 on-off를 하는 것이 아래와 같이 Enable openclash - disable openclash를 원클릭으로 눌러주기만 하면 된다는 점!
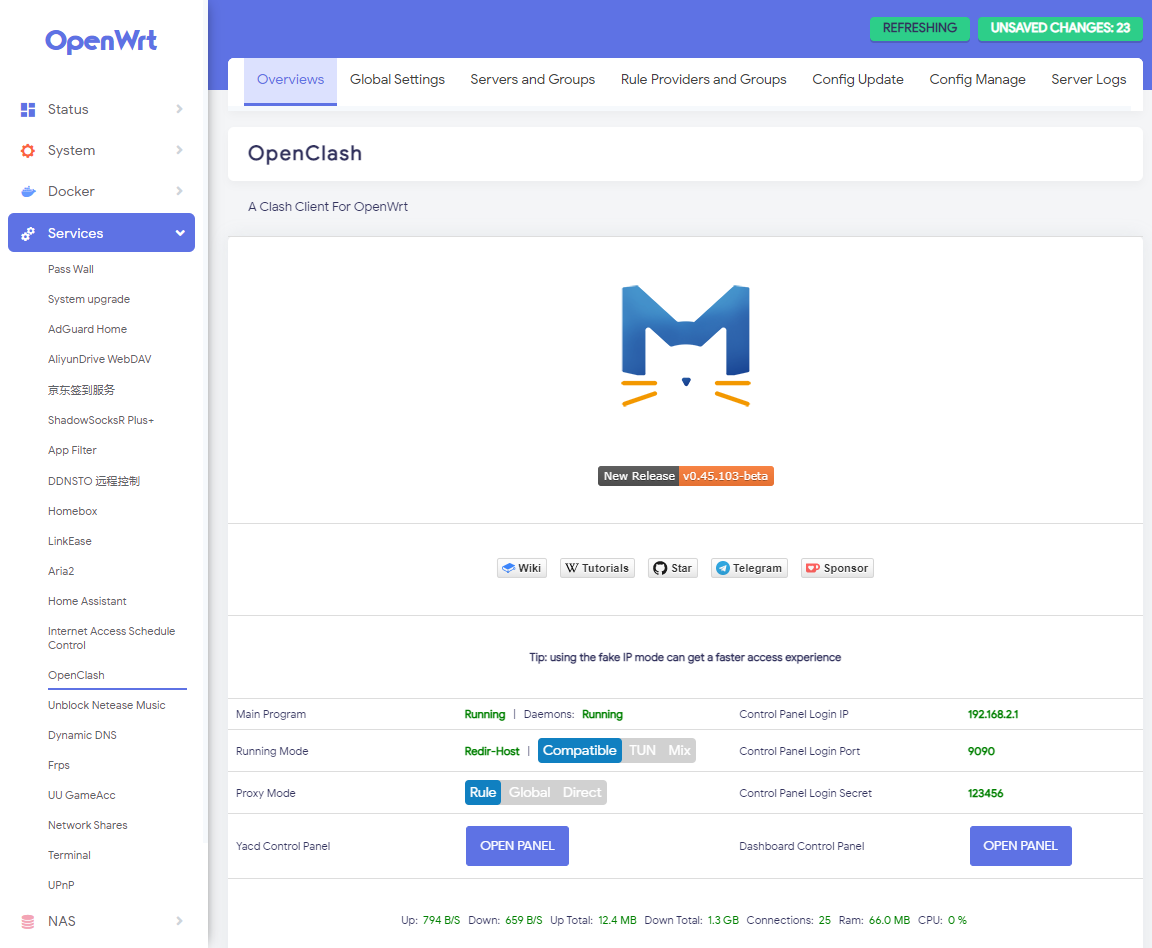
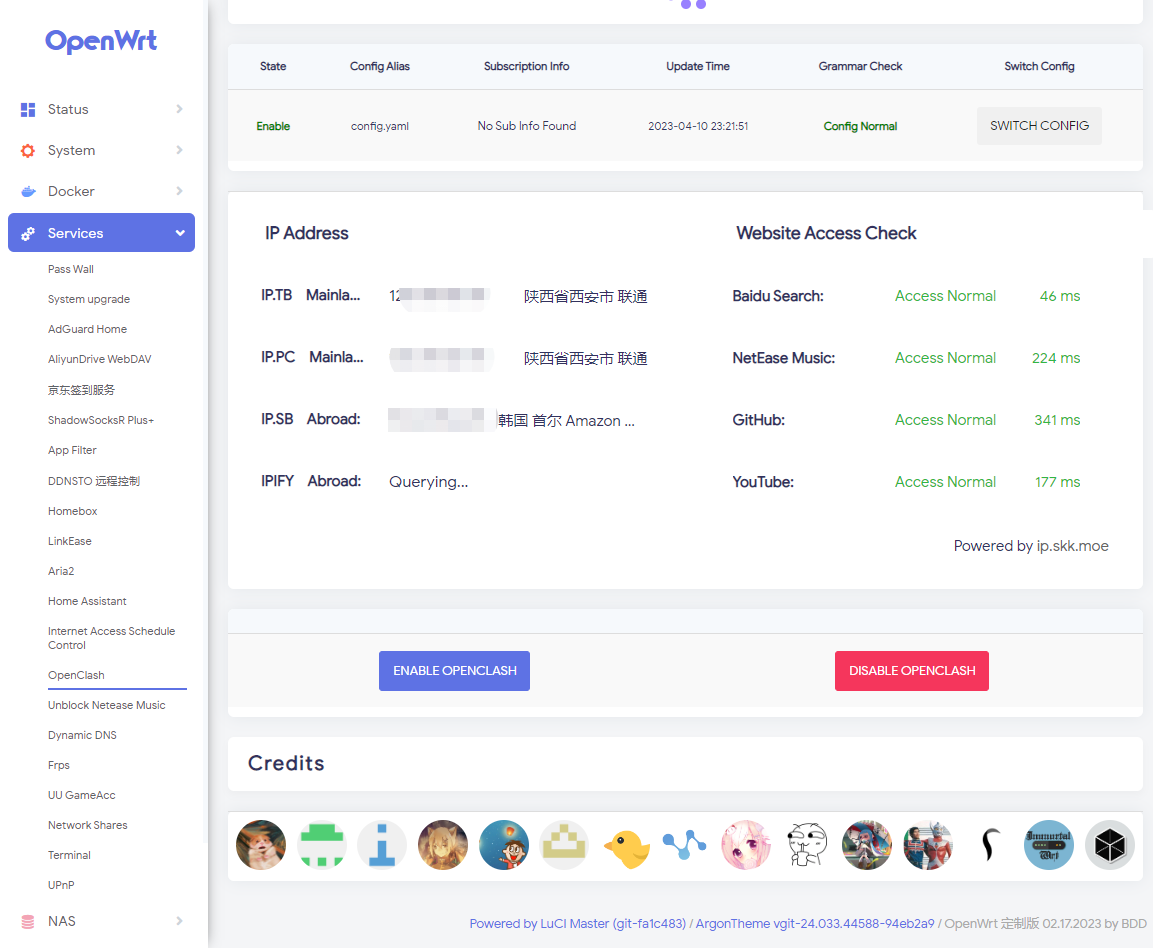
이외에도 다양한 접속 방식이 있는데 차근차근 공부를 해야 할 것 같다.
GFW를 뚫기 위해 만들어진 시스템들이라서 그런지 대부분 중국어로된 자료만 있어서 정말 어렵기는 했지만
정상적으로 작동되고, 집에서도 이제 마음 편히 모든 기계로 한국 사이트에 접속을 할 수 있어서 정말 기쁘다.
(심지어 e-book 마저도 접속에 성공!)
많은 이들에게 도움이 되길 바라며.....
이제는 AdGuard Home 을 셋팅하러 간다.
'중국 > IT' 카테고리의 다른 글
| 샤오미 홍미노트12 pro+ 글로벌롬 올리기(小米红米note12 pro加) (0) | 2023.04.18 |
|---|---|
| (tip) 컴퓨터에서 v2ray 접속하기(Qv2ray core error) (0) | 2023.04.14 |
| (TIP) 우분투 권한 오류 문제 (0) | 2023.04.11 |
| 중국에서 나만의 vpn 서버 구축하기-7(outline) (0) | 2023.04.07 |
| 중국에서 나만의 vpn 서버 구축하기-6(v2ray) (0) | 2023.04.06 |